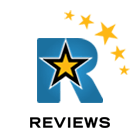Редактор кода Visual Studio Code: подробный гайд по настройке и установке плагинов
Home »
Приведу примеры более практичного применения этой возможности. С добавлением хлебных крошек в этом стало меньше смысла, но стоит указать, что такая возможность имеется, т.к. Теперь можно навсегда об этом забыть, всё будет причёсываться само по себе при сохранении файла. По сути всё, что здесь будет сказано, вертится вокруг них. Чем тщательнее вы настроите редактор под себя, тем комфортнее вам с ним будет работать в дальнейшем.
Средства форматирования кода и инструменты для управления техническим долгом
В случае с объёмными проектами горячие клавиши помогают сэкономить часы работы. Что касается мержа, файлы с конфликтующими изменениями отображаются в группе “Merged Changes”. По этим файлам можно пройтись и решить конфликты через встроенный в код линзы (Code Lens). Они предоставлены в виде кнопок, которые позволяют принять отдельные изменения, либо объединить все. При выборе изменённых файлов в панели Source Control открывается diff, показывающий файл из последнего коммита и текущий файл слева и справа соответственно. До перехода на VSCode я всегда работал с Git через терминал, но теперь перешёл к управлению через интерфейс, т.к.
Рекомендуемые расширения для повышения производительности
Прокрутите вверх и вниз, чтобы просмотреть весь список. Обратите внимание, что большинство фрагментов имеют табуляции, которые позволяют заменять соответствующие разделы кода при их вставке. Вы можете найти больше расширений фрагментов в marketplace. Давайте углубимся в то, как использовать функции кода Visual Studio. Несмотря на термин «легкий», Visual Studio Code предлагает огромное количество функций, которые продолжают расти и улучшаться с каждым новым обновлением.
Visual Studio Code глазами WordPress-разработчика
В VS Code есть расширения для большинства языков программирования. Верстальщики тоже не обделены — например, мы собрали подборку из 8 полезных плагинов VS Code. Недавно выпущенное расширение Sourcegraph VS Code позволяет искать код в миллионах репозиториев с открытым исходным кодом прямо из вашей среды разработки. Изначально редактор позволяет запускать код только для малого количества языков. Но к нему есть дополнения, которые открывают такую возможность и для других. Чтобы воспользоваться ей, нужно установить соответствующее расширение и перезагрузить VS Code.
На широкоформатных мониторах лучше выбирать шрифт побольше. У веб-версии Visual Studio Code есть ряд ограничений. К примеру, вы не сможете воспользоваться терминалом и запустить программы на некоторых языках, среди которых Go и Rust.
Вам предоставляется возможность выполнить клик по интересующему дополнению, чтобы перейти на страницу с подробностями, где можно узнать дополнительную информацию. Затем можно переходить к настройке различных категорий параметров вручную. Чтобы избежать переключения между вкладками, нужные параметры можно просто вводить в строку поиска. Редактор легко расширяется, поэтому к перечисленным функциям можно добавить новые — достаточно просто скачать нужное дополнение из официального каталога. При нажатии на одну из иконок между левой панелью и окном с кодом открывается небольшое окно с возможностями этого элемента управления.
Для себя я нахожу все эти линзы и ховеры бесполезными и вместо этого включаю аннотации всего файла при необходимости. Если вам нравится этот функционал, то предложу настроить modes, чтобы они выводились в review-режиме, но не мешались при разработке. Visual Studio Code (VS Code) — это редактор исходного кода или IDE (интегрированная среда разработки), свободно доступный для всех основных операционных систем. VS Code позволяет легко писать, форматировать и редактировать код на разных языках. С его помощью можно быстро создать проект и структуру файлов в нем, он подсвечивает синтаксис кода и помогает автоматически править ошибки.
При таком подходе удаётся тратить на это меньше времени, да и если редактор предоставляет такие возможности, то почему бы ими не пользоваться. Я пользуюсь самыми базовыми командами — рассмотрим их реализации в рамках интерфейса по порядку. Я обычно пользуюсь UI, но периодически бывает нужно перейти непосредственно к json-файлам.
Кстати, если интересно, какие команды VSCode исполняет под капотом, то их можно увидеть на панели Output, выбрав в качестве источника Git. Интересный способ открытия этой панели — это “вытаскивание” её из нижнего бара. Просто попробуйте потащить бар вверх 😱 Но вообще обычно я использую комбинацию Ctrl + `.
- Здесь же мы можем разделить окно кода на несколько столбцов, а также закрыть все файлы одним кликом – для этого используются две верхние кнопки.
- Он подойдет для работы с любым поддерживаемым языком разработки.
- Ну вообще можно, да, и это уже похоже по трудозатратам на то, что мы делаем через Alt.
- Эта информация пригодится как новичкам, так и более опытным разработчикам.
Если вы работаете со связанными проектами – front-end, back-end, docs и т.д. – вы можете управлять ими в одном рабочем пространстве в одном редакторе. Это облегчит синхронизацию вашего исходного кода и документации. Помимо вещей, стандартных для редактора кода, вроде подсветки синтаксиса, он «умеет» много чего еще. Его можно легко и гибко настроить под себя в зависимости от потребностей разработчика и технологий, с которыми он работает.
В тот момент у меня был Notepad++ и я даже не думала его менять — не вижу смысла отказываться от привычного, проверенного инструмента. Чтобы не запутаться в комбинациях — рекомендую бесплатную программу Anki, которая помогает запоминать информацию с помощью флеш-карточек. Если записывать по одной горячей клавише в день и не забывать про повторение, то примерно через полгода реально выучить все команды VS Code. Однако если кому-то не нравится софт, — старые добрые стикеры ещё никто не отменял. — Горячие клавиши — незаменимый инструмент WordPress-разработчика, и я не представляю, как раньше обходилась без них.
Без флага интерфейс функционирует, как открытие файлов. При этом отображается подсказка, что можно ввести “? ”, чтобы увидеть список флагов, которые можно прописать, и какой функционал этот ввод предоставит.
Для этого используются отдельные плагины – их спектр зависит от языка программирования. С её помощью можно изменять локальные файлы с компьютера, открывать удалённые репозитории, устанавливать некоторые расширения и сохранять результат работы на диск компьютера. VS Code запускается даже в мобильных браузерах, но у смартфонов довольно маленькие экраны, поэтому работать на них неудобно. В этой статье мы расскажем, как установить Visual Studio Code (VS Code) и настроить его для комфортной работы. А также подробно рассмотрим графический интерфейс и приведём список незаменимых горячих клавиш. С горячими клавишами мы сократили количество рутинных действий и быстро выполнили простую задачу — создали HTML-файл и написали структуру.
Вы также получите список рекомендуемых расширений для повышения общей производительности, независимо от выбранного вами языка программирования. В качестве приложения я включил несколько расширений, которые лично я использую для разработки PHP. По умолчанию должен появиться графический интерфейс редактора настроек. Это помогает пользователям легко вносить изменения в настройки, поскольку доступны тысячи редактируемых настроек.
Это можно сделать нажатием по кнопке Open settings (JSON) в верхнем правом углу. Чтобы открыть существующий проект, воспользуйтесь значком файлов в левом меню (это первый значок). Затем выберите каталог проекта для открытия или клонируйте удаленный репозиторий для начала работы. Visual Studio Code поставляется со встроенным менеджером контроля версий Git. Он предоставляет пользовательский интерфейс, где вы можете комментировать, фиксировать, создавать новые ветви и переключаться на существующие.
IT курсы онлайн от лучших специалистов в своей отросли https://deveducation.com/. Начни карьеру в топовых нишах!
CONTACT US